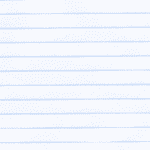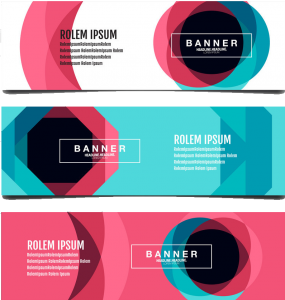It is no longer news that WordPress site owners are faced with slow admin loading. As the saying goes, the problem identified is half-solved. The slowness of WordPress admin is indeed unhealthy for the operation since user access to the dashboard becomes extremely difficult.
Many times, certain tasks initiated by users are left uncompleted due to the slow nature of admin loading, which, in the end, has an adverse effect.
In order to correct this anomaly and ensure your slow-loading WordPress admin is optimized, we deem it necessary and painstakingly put here this article: Speed up WordPress: Best 8 ways to speed up your slow WordPress Site in order to enhance the functionality of the site, thereby making it user-friendly.
Table of Contents
ToggleAn overview
We can’t deny the fact that there is slow WordPress admin loading. Many reasons account for this slow WordPress admin and they include resource-heavy plugins, PHP versions, outdated WordPress, not using a cache plugin, poor quality web hosting, and a host of others.
Whichever online business you engage in, be it blogging or an eCommerce website owner, time is the most valuable asset and when a WordPress admin slows down your time, it then has a negative effect on the business activities or website, partially thereby defeating the aim of the business.
This undesirable act is indeed annoying. However, many may come up with perceptions as to what has to be done in order to help you to speed up your slow WordPress website. Though, it’s difficult to arrive at the best approach to solving this problem of slow WordPress admin.
We have painstakingly explored and come out with this best piece of advice that, when applied, will help to speed up your WordPress admin.
In this article, we have for you some of the best steps you need to fix the slow WordPress admin panel. It will also help to speed up your WordPress website as well as your dashboard.
The various ways you can speed up your WordPress dashboard admin are:
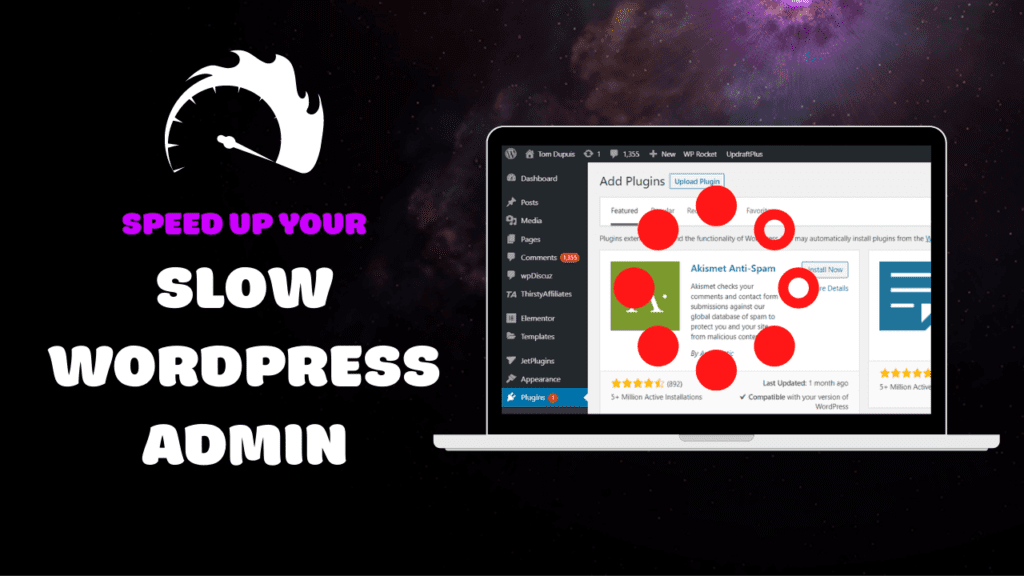
#1. Use a better web host to speed up WordPress
One common way that your WordPress Admin Dashboard loading can get slow is when you are using poor-quality web hosting. This assertion can be justified using these two parameters:
- Inability to choose a web hosting whose web hosting performance is not what you are looking for (or what they had promised you)
- Yes, you may have a quality host but may have outgrown the plan that you’re on
The truth remains that, whichever way this could play for you, the failure of your web hosting company to keep a tab on your website, will definitely lead to a slow WordPress admin dashboard.
More interestingly, there are seven more fixes we have in this post; while some are fast fixes, others are challenging fixes that could help solve a slow-loading WordPress admin.
But be guided, for many a time, the only fix at your disposal is to crack open your wallet and upgrade hosts as simple as that so as to solve the problem at hand.
Here are some of the recommended hosts and partners we have for you:
- Kinsta
- Hostinger
- BlueHost
- GoDaddy
- WP Engine
- SiteGround
- Rocket.net
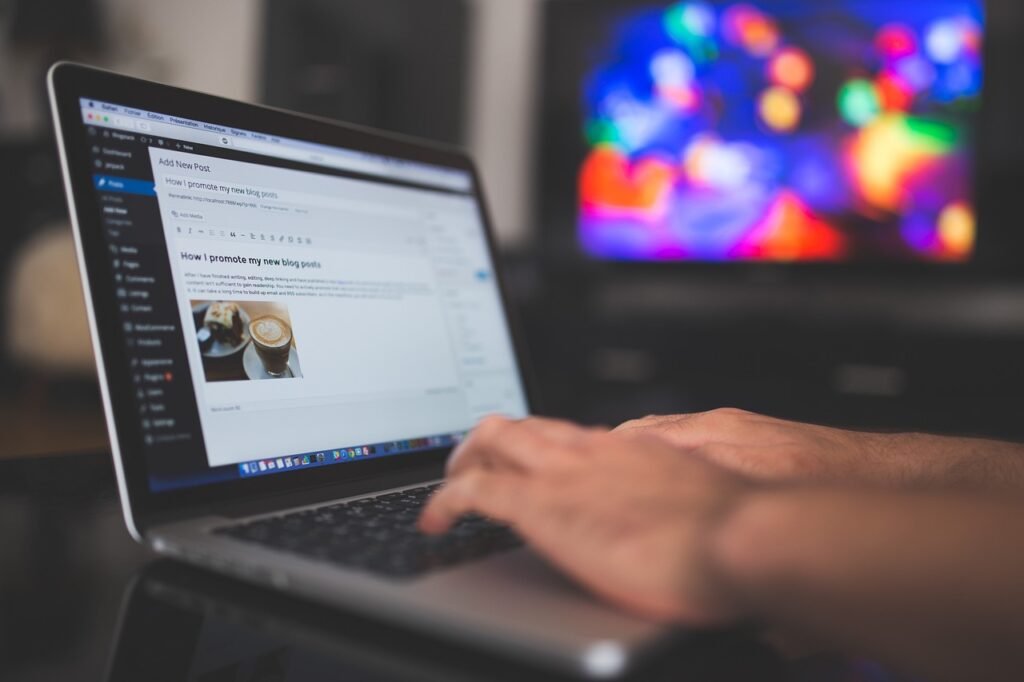
#2. Use query monitor and P3 plugin to fish out the slow plugins
Just like the saying goes, the problem identified is half-solved. This means when you have identified what makes your WordPress dashboard work slow, then this gives you insight as to what will be the cause and possibly look for solutions on how to speed up your WordPress admin loading.
Tracing back at the time you install your WordPrehttps://wordpresshostingsite.com/ss, you will agree with me that your dashboard loads lightly and fast until you have some additional install plugins, before it starts to slow down.
The question that is always on the minds of people is, does it mean when you install more plugins, it slows down the dashboard loading? The plugins don’t necessarily slow down the site or WordPress admin, but rather, only more resources with heavy plugins do.
This prompts us into another question, how then do you find plugins that are using a lot of resources?
Query Monitor or Plugin Performance Profiler (P3) are the best resources recommended to be used.
These plugins can easily be found in the WordPress repository and once installed and activated, you have access to run simple tests so as to determine the plugin(s) that is affecting your website loading speed.
What to do With Slow Plugins?
Once you have discovered any of the plugins or elements that are causing the slow loading of the WordPress admin dashboard, kindly disable and delete the plugin instantly. In case such a plugin is of importance to your site, you are recommended to find a better-performance alternative plugin or, better still, a hard code for the functionality.
#3. Clean your WordPress database to remove unwanted files
Cleaning out your database is one other sure way to solve the slow-loading WordPress admin. You can do this by safely deleting it so as to remove some bloat. This way, it will not affect your site.
Remember, the WordPress database will increase in size as a result of the number of post revisions and transients. For instance, you can record a high case of expired transients in your database if you are managing WooCommerce stores.
Here, we have identified two (2) tools that can effectively help to clean up your database for a faster WordPress backend and they include:
- ManageWP (free and premium plans available)
- WP-Optimize plugin (free to download)
These tools can allow you to remove undesirable data from your database and help manage the size of your database, thereby making everything uncluttered.
#4. Use the latest version of PHP
Using the latest version of PHP requires being up-to-date and importantly, maintaining backup accordingly for optimal performance. The failure to change the PHP version without any backup will have a damaging effect resulting in site inaccessibility.
PHP is built by WordPress and it comes in different versions. However, any version of PHP used on your site server depends on your discretion. It is obvious that newer versions of PHP installed on your server largely enhance performance and, as such, improve security features.
Therefore, WordPress users are encouraged at all times to keep subscribing to the latest PHP versions for optimal performance.
Recently, there was the discovery of PHP 7.3 by Kinsta. This discovery was made known to the general public for its ability to handle a great number of requests in a second, which is higher than the volume hitherto handled by PHP 5.6.
Even with this difference in performance, many WordPress users still prefer using PHP 5.6 version.
Upgrading the PHP version is simple, and all you need to do is simply login to your web hosting backend and you will be guided appropriately with instructions that will help you perform the simple tasks. If you are hosting on Kinsta, this is what you can find:
Though changing or updating the PHP version most of the time is challenging and this act is common with some web hosting companies. However, in such a situation, what you need to do is to reach out to your host’s support staff for assistance. Switching host most times may be the best alternative.
#5. Increase the memory limit to make WordPress admin faster
This is one of the best things required of users when considering speeding up their slow WordPress admin. In most cases, the WordPress admin dashboard will experience a traffic jam due to the limitations of the WordPress site’s memory.
In most cases, when you request a memory limit increase, some web hosting companies may frown at such a decision, but trust me, it is the best decision to take in order to speed up your slow WordPress admin.
Increasing your website memory limit can’t in most cases guarantee you the solution you are looking for in fixing the issue at hand. Of course, most web hosts allow self-service increases in the PHP memory limit. How can this be done?
To increase the memory limit manually, you can go to your wp-config.php file and add this line at the top:
With this, you can increase your memory limit. If your web hosts don’t allow you to change and update the PHP manually, kindly reach out to support and ask for help.
#6. Control the number of displays in the WordPress admin
This is considered one of the simplest ways of improving the WordPress admin loading speed. With this, you can manipulate your posts, pages, or custom post types displayed at any given time you desire to use the WordPress CMS, even WooCommercce products, orders, etc.
The speed of your WordPress should always be your priority and to guarantee that, it is recommended that you eliminate as many widgets as possible that don’t have an impact, so as to speed up the WP Admin loading time.
#7. Disable cache setting in WP-Admin and administrator roles
Find here some of the best tricks to solve your WordPress Admin slowness problems.
LiteSpeed Cache has been identified to be one of the smart options to help resolve the slow nature of WordPress admin. This becomes effective when the automatic cache for WP-Admin is turned off.
At this point, the loading speed will greatly improve. Therefore, it is recommended that you disable automatic caching for selected user roles for better performance.
As one of the leading free CDN and security tools used by WordPress owners, Cloudflare uses an automatic cache and rocket loader that partially constitutes the slow WordPress admin backend. Do well by disabling the performance for selected URLs like /wp-admin/*.
#8. Use bloatfree and clean WordPress visual builder
Many users are yet to ascertain whether visual builders form part of what constitutes the slowness of WordPress Admin. However, many WordPress users use visual builder plugins to help build attractive websites.
There are many WordPress visual builders in the market today, but not all are well coded and clean coupled with some bloatware and, as such, can make installation of a WordPress builder plugin to your website load very slow, including your WordPress backend.
If you need to use a visual builder to enhance functionality, we recommend you research properly on the right visual builder so that you can get a good WordPress performance.
For enhanced Visual builder functionality, ensure you do a thorough check so as to arrive at the right visual builder that will offer your WordPress high performance.
After a thorough search, I have found here some of the best visual builders that will not have so much negative effect on your WordPress speed:
- Beaver Builder
- SpeedProd
- Oxygen Builder
- Themify Builder
- Elementor
- Thrive, Architect
- Page Builder
- Divi Theme
Frequently asked questions:
1. What is the best WordPress plugins to speed up the website?
Here are some of the most common plugins that can serve you best for your WordPress website:
- WP Super Minify
- W Total Cache
- WP Smush it
- LiteSpeed Cache
- Perfmatter
- WP Fastest Cache
- Hummingbird
- WP Super Cache
- Cache Enabler
- WP Rocket
No doubt, WordPress website speed, and appearance have a positive impact on the business you do online. Therefore, hiring the best website design company with a track record speaks, especially in terms of conversion-centric and the high productivity WordPress website brings to bear on your business.
2. What are the best practices to speed up WordPress websites?
- Always use lightweight WordPress themes
- Your WordPress should be updated to the latest version frequently.
- Optimize your website images
- Use a faster plugin for your website
- Always use WordPress codes that will guarantee speed optimization.
- Select the right CDN for your WordPress
- Always remove all undesirable elements by turning up your database
3. How to select the best hosting provider for a WordPress website?
- Have a thorough check so as to know the reputable hosting provider
- Ensure the hosting provider is trustworthy or not
- Don’t forget to always check for fast connections.
- The features offered by them are user-friendly.
- Customer support is a top priority. a top
- Server location
- Automatic Data backup facility
- Bandwidth & Traffic
5. What are the best hosting providers?
Here are some of the best hosting providers for your WordPress website:
- Hostinger
- GreenGeeks
- Bluehost
- Dreamhost
- HostGator
- A2 Hosting
- Kinsta
- GoDaddy
- Rocket.net
- WP engine