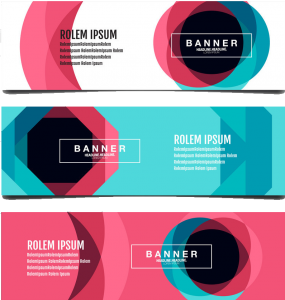Updated 07/04/2025
Facebook Ads Manager is one of the most advanced online advertising tools for businesses across the world.
This is because of Facebook as a social media giant presents enormous business reach opportunities to almost all types of businesses online and offline.
Facebook has over 2.5 billion active users monthly, more than 1.7 million people are active on Facebook every day these people spend at least 50 minutes on Facebook, Instagram, and Messenger.
That’s massive and the fact is with this enormous business reach, whosoever your target audience is, be sure you can find them on Facebook which makes Facebook a great business partner and a beneficial one you can’t afford to turn down.
So, how do you reach these people?
Well, the answer is mastering Facebook Ads Manager and here is a complete step by step guide to get you started to the most advanced features of Facebook Ads manager.
Table of Contents
ToggleNavigating Facebooks Ad manager
This section shows all the guides you need to understand how to manoeuvre the systems from start to finish.
Part 1. Getting started: Here we explain how to access the Facebook Ads manager dashboard in order to start creating ads.
Part 2. How to use Facebook Ads Manager: A clear step-by-step guild to understand and use the Ads Manager effectively.
Part 3. How to create and edit Facebook Ads: Here you will learn how to create and edit your Facebook ads in your ad manager dashboard.
Part 4. How to create Facebook Audience: How to use Facebook Audience tools including Audience insights used for audience research.
Part 5. How to use Facebook Pixel: Learn how to use Facebook Pixel to collect data on your Ad campaigns for better decision make and enhanced ad performance.
Part 6. Facebook Ads reporting: How to find relevant campaign data and, Ad sets and specific campaign information
Part 7. Understanding Facebook ads Performance: How to evaluate your Facebook campaign performance and other relevant information about ad sets.
This is the guide we are going to follow to teach you all you need to know about Facebook Ads Manager.
Let’s get started
Getting started with Facebook Ads Manager
To access your Facebook ads manager is very easy as shown in the image below. First, you need to click on the small right-hand dropdown arrow at the right-hand corner and then click on “Manage Ads” as shown on number 2.
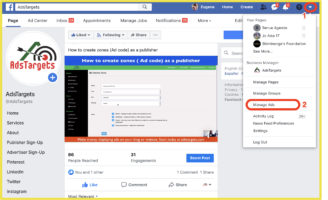
Clicking on “Manage Ads” will take you to your ad accounts where you will be able to access all your ad account(s). In case you have access to multiple accounts, you will be able to choose the one you wish to use at the moment. See the image below for the “Ads account”

Alternatively, You can access your ad manager through your Facebook business manager or click on the Ads manager to access your personal ad account or any other ad account you have access to using Facebook Ads manager.
Facebook also gives advertisers the opportunity to work in teams managing ad accounts as a team.
You may also want to read
How Much Does It Cost To Advertise On Facebook and Instagram
Guide to understanding Cost Per Click Advertising
Best Guide to Video Advertising for Digital Marketing
This function allows you to add other members of your team or other advertising experts to access your account and help optimise your ad campaigns.
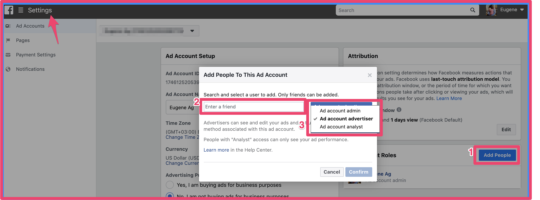
As shown in the image above, to get here you need to select settings in ad manager, then “Add people” #1, search for the person you want to add shown in #2 and #3 select the role you wish to assign the team member.
Understanding your Facebook Ads Manager dashboard
This section pretty much has all you need to manage, analyse your Facebook ad campaigns, Ad Sets, Ads, ad budgets spent, filters, search, set rules and so much more.
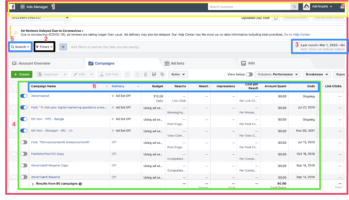
This section actually holds most of the functionalities you need to understand your ads performance and how to find and control the subsequent behaviour of your campaigns.
These features will be discussed in detail in the next few sections
Understanding Ads manager top navigation bar

This Navigation bar has few features that will help you in accessing the menu, search bar, business pages and notifications from your business page and ad updates and most importantly the help section.
Ad manager menu
This powerful menu has been recently updated to serve advertisers better with enhanced and easy access to Ads manager functionalities, business settings, audiences, Ad account settings, Image and Videos and Billing.
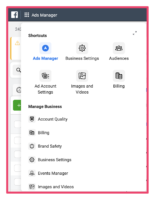
By clicking on the menu as shown above. The user will be able to access the following details.
Facebook Account quality
Account quality gives the user the ability to view ads statuses such as their rejected ads that didn’t comply with Facebook advertising policy, Ads that are in review, and ads that are not running. You will also be able to request for bulk review of the ads you believed were stopped wrongly.
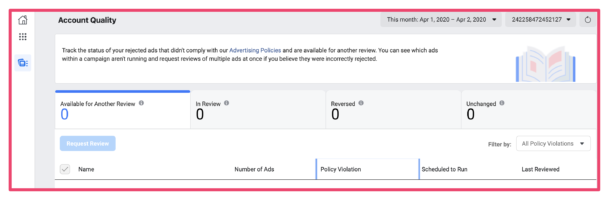
Facebook Billing
Facebook billing shows all your billing details based on every transaction you have made during your campaigns such as date billed, transaction ID, payment method, amount billed and payment statuses of your ad campaigns
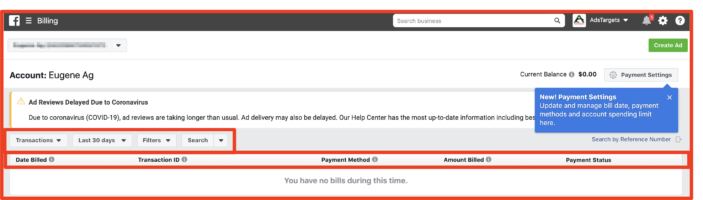
Facebook Brand Safety
Facebook Brand safety gives advertisers or users the flexibility to filter their inventory types, blocklists of websites, app and pages they do not want their ads to appear on, publishers list where your ads could possibly appear and a full report of where your ads have appeared.
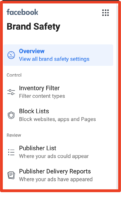
Facebook Business settings
Here you have the ability to set almost everything about your business and ad accounts. This includes your business pages, users with their roles, all the businesses pages you control, your audience and pretty much all the business tools you need to manage your business on Facebook.
Creating and Editing Facebook Ads
How to create Facebook Ads in Ads manager
Creating Ads in Facebook start with clicking on the “Create” in the “Ads Manager” or using the “Create Ad” in the audience insight button. See the two buttons in the image below

Either of the two will take you to the dialogue box shown below. In there, you will first have to select your campaign objective and continue with the process.
Facebook ads offer a wide range of campaign objectives to suit almost all kind of campaigns such as:
Awareness
- Brand awareness
- Reach
Consideration
- Traffic
- Engagement
- App installs
- Video views
- Lead generation
- Messages
Conversion
- Conversions
- Catalog sales
- Store traffic
You may also choose to use one of your existing campaigns and edit it to become a new campaign.
To demonstrate how you can create an ad campaign, Let’s choose for example conversion to see the various options that will appear.
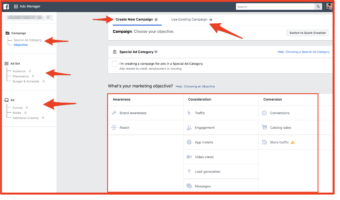
After choosing conversion, you are presented with another dialogue box where you will name your campaign, choose if you want to use A/B testing, decide on budget optimisation, specify daily spent and then continue to the next section.
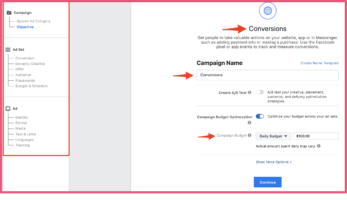
In the next you will have the opportunity to ad media, create audience or choose among your saved list of audience, You will also choose call to action buttons and choose your tracking method, choose placements and other settings and then submit for review.
It takes a couple of minutes or hours at times and it all depend on Facebook Ad team to review and approve your ads.
How to edit Ads in Facebook Ads Manager
At some point, you may feel like you should stop your running ad(s) and edit it if you feel something is wrong with it. Or at times, you may decide to edit an old ad to look new and here are the options for you to edit your ads campaigns.
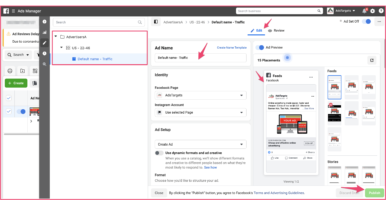
For campaigns, you can edit the following features of your ads.
- Edit the campaign name
- Set a campaign spending limit
- Switch the campaign on or off
For Ad Sets, you can
- Edit the ad set name
- Edit the ad placement
- Edit the budget and schedule
- Edit the target audience
- Edit the optimization and delivery (i.e. what your ad set is optimized for)
- Switch the ad set on or off
For ads, you can
- Edit the ad name
- Edit the destination (i.e. the Facebook Page where your ad is coming from)
- Edit the creatives of the ad (image, text, link, Call-To-Action)
- Switch the ad on or off
Facebook Audience
How to use Facebook Audience insights
The Facebook audience is one of the most advanced audience tools in the advertising industry. It’s literally built to provide the advertiser with the most detailed and precise audience for effective ad targeting.
It works in several stages. For example, after creating your initial audience as seen in the image below based on location, demographics, interests, industry, income status, party affiliation, and many more.
You will have the ability to save that audience and save it then use it for creating your ad campaign. Once you run your ad campaign for some time, you will be able to create other types of audiences such as “Custom Audience”, “Lookalike Audience” and “Special Audience” to suit your Ad campaign.
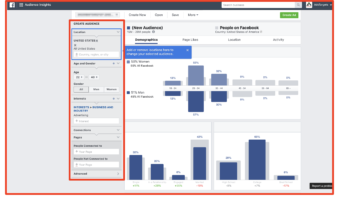
Let’s take a look at Various types of Facebook audiences you can create and use for your Facebook Ad campaigns.
Facebook Custom Audience
Facebook also gives advertisers the flexibility to create a custom audience based on their available pixel data, for example, Pixel data collected for a period of time, customer’s email list, App activity, offline activity, Instagram business profile data, Video views data, Facebook page data and many more.
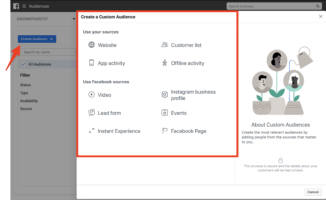
Facebook Lookalike Audience
This is another great audience tool that allows advertisers to create a specific audience list that have similarities with their previous audience. This type of audience is mostly used for Facebook retargeting campaigns which prove to be very effective.
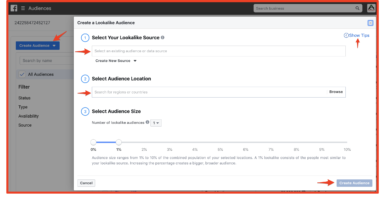
Facebook Special Audience
Special Ad Audience is used for Credit, Employment, and Housing Ads This audience type is only available for ads in a Special Ad Category.
A Special Ad Audience uses existing information about your most valuable customers to help you reach people who have similar online behavior.
Any audience information that doesn’t comply with the restrictions for the special categories of credit, employment, or housing will not be used.
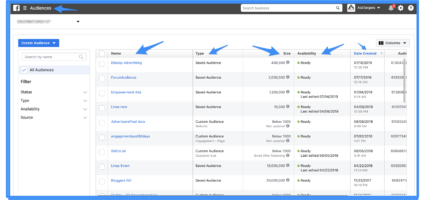
Facebook Pixel
Facebook Pixel is one tool you must use when planning to launch your campaign on Facebook. Ad an advertiser. You should set-up and install your Facebook Pixel on all the pages you want to collect your visitor’s data from your website.
Pixel gives options to collect specific data on various pages such as registrations, purchases and other specific action which is used to enhance your Facebook campaigns.
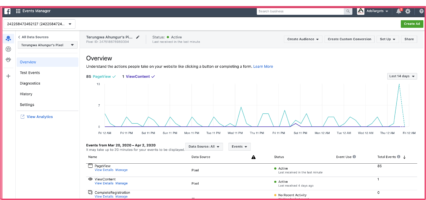
Facebook Ad Reporting
Facebook Ad reporting is a great tool that allows advertisers to access, view and evaluate their entire ad campaign performances.
It covers a wide range of ad data for example clicks, reach, CTR%, impressions, locations, CPC, Frequency, Budget spent and so many valuable Ad performance data.
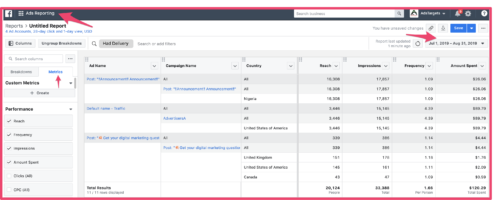
The range of data you have here is endless and can also be exported and used for further decision-making purposes.
The Facebook reporting simply provides all the advertising data you need either my understanding of your campaign performance or making decisions for your subsequent campaigns.
Conclusion
Facebook Ads manager is simply one of the most needed tools nowadays for businesses across the world. Actually, it is used across millions of companies and individual advertisers to achieve several objectives.
It is important for online marketers to have a clear understanding of the tool for optimal Facebook advertising campaigns to avoid companies wasting a lot of money on ineffective campaigns.
This is the reason we have taken some time to create this post in order to help your brand reach it’s advertising objectives.
You are also welcome to share your knowledge of Facebook advertising to help the community in the comment section.